Knowledge Base
Create Quotes & Estimates
Last updated on September 12th, 2023
Choosing a Quote or Estimate
In Gojee, the different job types differentiate whether a Quote or Estimate will be generated.
- A Quote will be generated for Fixed Price Jobs
- An Estimate will be created for Do and Charge Jobs
- For POS jobs, the quote/estimate function is not available as these are over the counter sales that produce an invoice directly.
Before creating your first quote/estimate
There are some general concepts for quote/estimate generation in Gojee that users should be aware of before starting:
- The quote page is designed to enable users to present the information from the BOM page in whatever view they would like to the customer (refer to Create a Job for more information on the BOM page).
- This includes giving users the flexibility to show or hide line items, and or price and qty information.
- When the quote page loads it will default to the information shown on the BOM page.
- Depending on the visibility setting of each line on the BOM page (i.e. the
 and
and  icons), the line will either be included in the quote or not:
icons), the line will either be included in the quote or not:
-
- If all items are visible on the quote, then the list of items on the BOM will match the list of items on the quote.
- If some items are hidden on the quote, then these items will not appear on the quote list. In this case, a new line item at the top will be added to the document which contains the price associated with the hidden item(s).
- This line item will have the description “General quote amount”.
- A second line to separate out the detailed items from the General quote amount will be shown with description: “— Additional items —“.
- The description of either of these lines can be changed as required, and the Additional Items line can be removed altogether if preferred by clicking on the (x) icon at the end of the row.
- If a line is hidden on the quote, it will show at the bottom of the page in the “Not Included” list. You can add the item back onto the quote from this list by clicking the Add button.
- If you’d like to remove a line item altogether from the quote, this can be using the (x) at the end of the row (as detailed below), and the line item will then move into the “Not included” list.
Changes made to the visibility of line items (i.e. if they are shown, or not shown on the quote) will be saved onto the job BOM page.
Starting from a New Job
A job is the starting point for a quote or estimate, and without a job the quote or estimate document cannot be created.
To get started with a new job, refer to the Create a Job section to create the job.
Once you’re in the Job:
- from the job creation/edit page, users can select either “Save & Exit” the job, or “Save & Issue Quote”.
- In this case, choose to save and issue the quote,
- The quote creation screen will be shown.
Refer to the section below for building the quote or estimate document once you’re on the quote or estimate creation page.
Start with an Existing Job
You can create a quote/estimate for an existing job either using the job actions button for the job, or you may navigate to the quote page for the job as show below:
- From the main menu, click “Quotes and Estimates”.

- Click “Create a Quote for an Existing Job”.
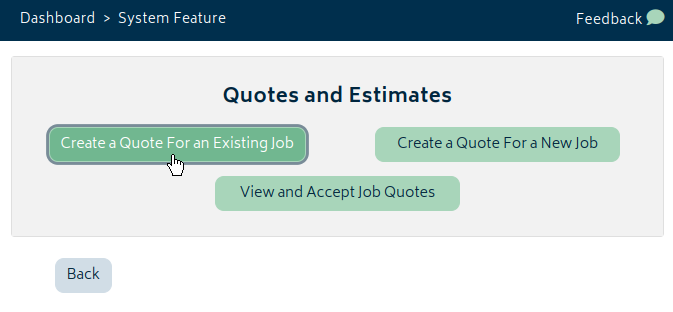
- Select the job number from the dropdown list of existing jobs:
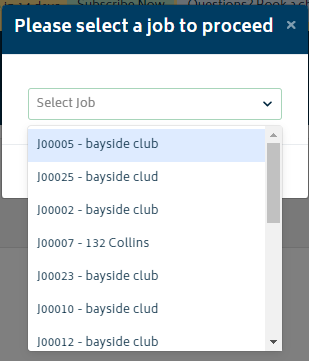
- You will be directed to the quote and estimate creation page.
Refer to the section below for building the quote or estimate document from the quote/estimate creation page.
Creating the Document
Once you have a job and you are on the quote/estimate creation page, you will be presented with the following screen:

The items in the table are described below.
Description: This is an editable field and a user can add or amend the description in this field. The information in this field will default to that from the catalogue.
- Note that for inventory items there is an additional field to set a separate description for the item to be shown in quotes/invoices. If this field is set on the item (refer to Create a new inventory item for more information), then it will override the internal name and description.
- You can expand this field by dragging out the bottom right corner of the field, and you can include any addition text including writing down any sort of instructions that you might want to display on your quotation.
Quantity field: The number of items to be used for the job. The field can be updated here independently of the BOM.
Price fields:
- Unit Amount: The price per unit. This field and the discount % can also be updated independently of the BOM.
- Discount %: The percentage discount rate.
- Amount: The total amount the customer can expect to pay for this line item – calculated from the quantity, amount, and discount fields.
General Quote Amount: If any prices or items are hidden, the General Quote Amount line will appear.
- Refresh the page – You will lose any changes you have made.
- Change general quote amount to 0, then show all prices and add all items back to the quote and save. You will be able to edit the quote and hide the items again.
Toggle to show or hide prices or quantities:
Remove a line ![]() : This allows a user to completely hide a line item altogether along with description, quantity and amount and add the actual amount of the line item into the general quote amount.
: This allows a user to completely hide a line item altogether along with description, quantity and amount and add the actual amount of the line item into the general quote amount.
Below is the screenshot of an example quote where we have deleted all the line items and the General Quote Amount shows the total price of the job:
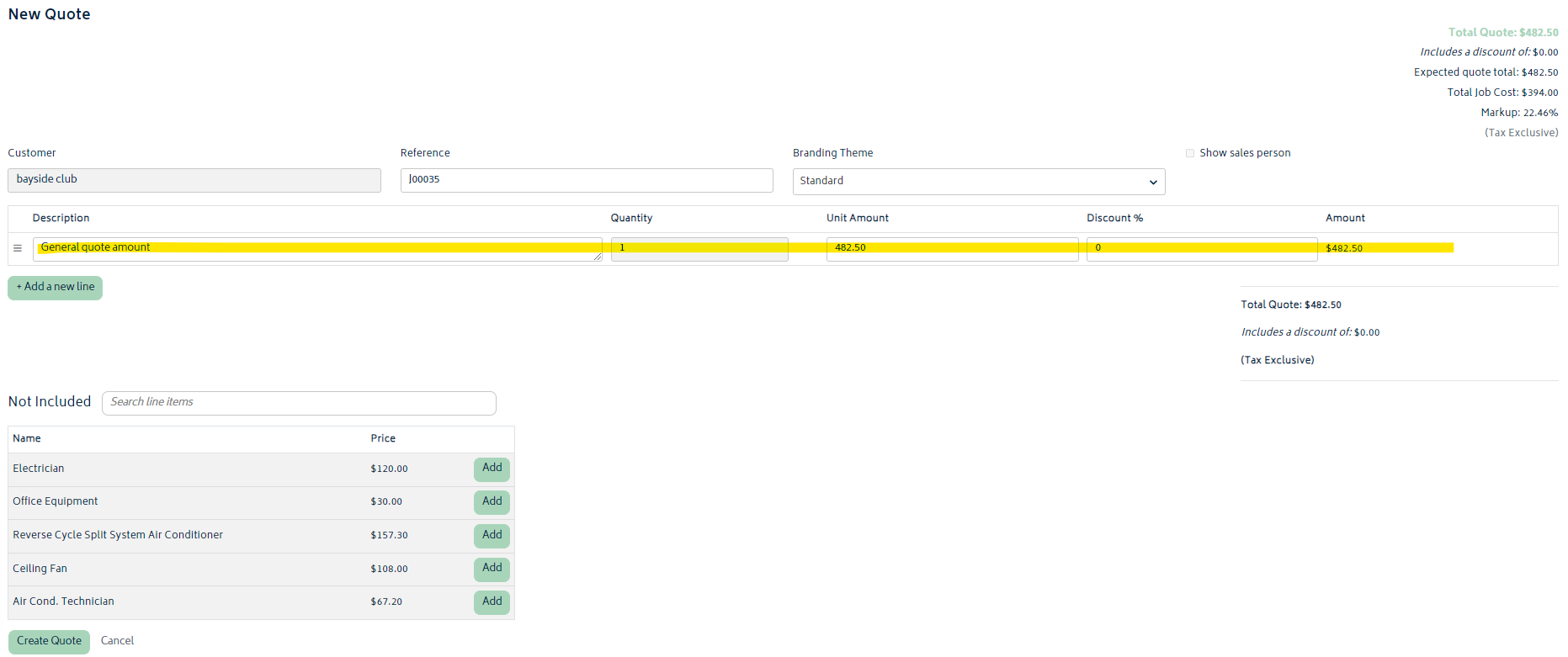
The Add a new line allows user to add a custom line item to the quote.
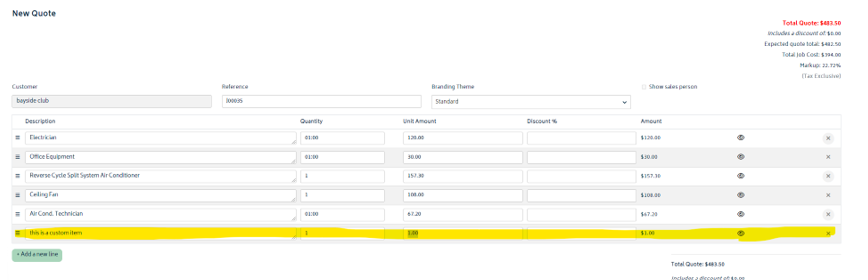
- Note: as per the general concepts section above, keep in mind adding an item to this quote will not add the item to the BOM page for the job, it’s just for representation to the customer. You can use it with free hidden quantity/price items to add more descriptions or instructions to your quote.
Drag and Drop Rows: ![]() The icon on the far left of each row is a handle which allows you to drag and drop the row to re-order it on the table. When you grab a row, the row itself will show in yellow highlight. You can move the row above or below any item or interpose the position with another row.
The icon on the far left of each row is a handle which allows you to drag and drop the row to re-order it on the table. When you grab a row, the row itself will show in yellow highlight. You can move the row above or below any item or interpose the position with another row.
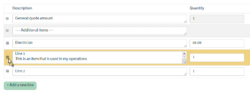
- Move the mouse to another row location and it will highlight in green to show that the row is allowed to be dropped there.
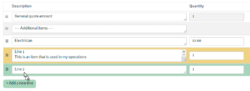
After you have customised the quote, you can hit “Create Quote” button. Gojee will automatically communicate with Xero and use your Xero branding theme to create a quotation. Both a PDF format quote with your logos and styling and a quote in Xero will be generated. You will be able to follow the deep link for this quote to view the quote in Xero.

© Copyright 2025 Gojee App | Privacy


