Knowledge Base
Viewing Existing Jobs
Last updated on August 8th, 2023
Job List Page
The Job List page allow users to view all the existing job in the system and take actions against those jobs. The page also allow users to make any changes to the existing jobs as required.
To view all jobs in the system:
- Click “Jobs & Projects” from the Navigation Dashboard.

- Click “See All Jobs.”
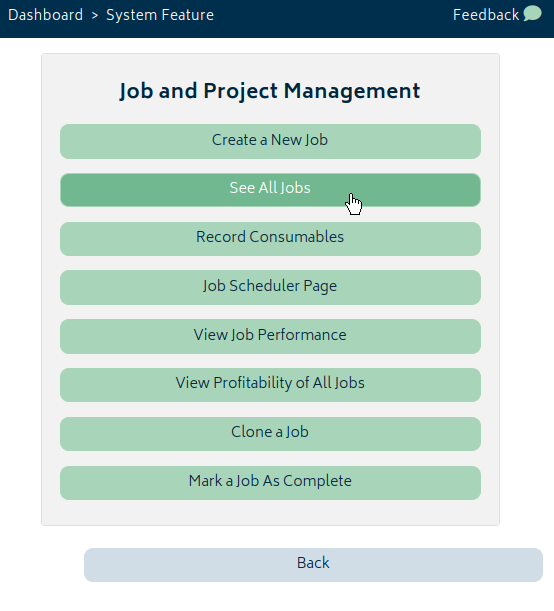
- You will be presented with the job list page:

Options and Filters
There are a number of different elements in the option bar that will allow you to filter and perform actions on the jobs.
Job Status Selector: By default, the system shows “All Open” jobs. Open jobs refers to any jobs which are in draft, quote, or approved status. You can choose which jobs you want to see, including rejected or completed jobs. Refer to Job Actions for more information on completing jobs.
![]()
Search Bar: The search bar allows users to search for a job based on any of the following fields:
- Job Reference Number
- Customer’s Name
- Job Title
- Customer’s Purchase Order (PO) number
![]()
Tag Fields: You can enter tags to filter jobs by custom requirements. Refer to Tags for more information.
![]()
Add job button: You can click the “Add” button to create a new customer job. Refer to Creating a Job for more information.
![]()
Refresh button: If multiple users are using Gojee at once, jobs may be updated in the background. This will get the latest data for the jobs.
![]()
Import Jobs button: This button allows you to import multiple jobs at once via CSV. The following are required for import:
- Job Reference Number
- Job Title
- Customer Name
- Items to be used on the job
This is useful if you are migrating existing jobs from another system or you would like to create jobs in bulk.
![]()
Table Options: Clicking this opens up the Table Options menu shown below. With the table options, you can do the following:
- Filter by job type
- Filter by invoice and purchasing status
- Filter by sales person responsible for the job
- Display and remove columns
When you open up the Table Options, these options will appear.
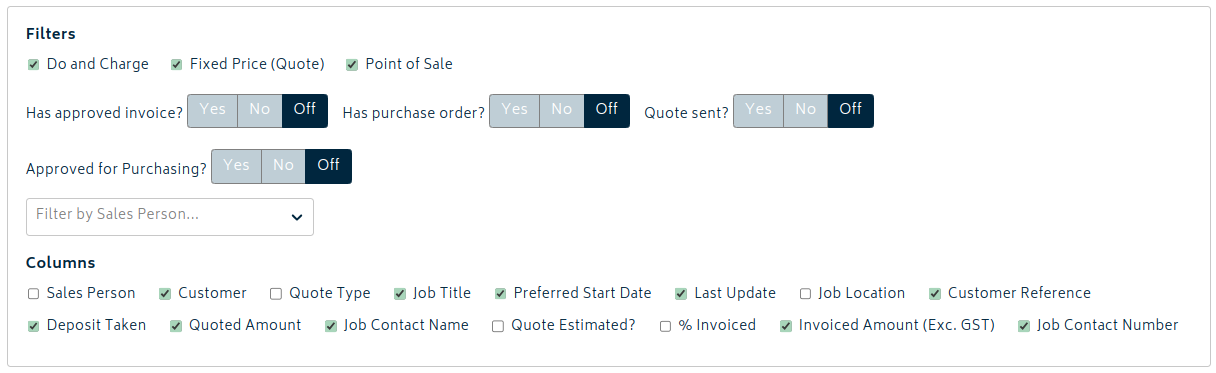
You can use them to filter jobs by type, quote status, invoice status, whether they are approved for purchasing, or whether they have an outstanding purchase order associated with them. You can also use the checkboxes to customize the display of information to your liking by showing and hiding columns.
Selecting a Job
Simply click on the row of a job to navigate to the job edit page for the job.
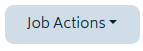
The Job Actions button can also be used as a quick navigation to go to the section of the job you’re interested in. See the next section for more details.
Job Schedule Page
The Job Schedule page allows you to see which jobs are currently ongoing and upcoming jobs at a glance. You can use this view to review some quick details regarding each job.

In order to view jobs on the schedule, they need to be set up with a Start Date and an End Date. Hovering over a job will give basic information on who the job is for and where it is to be.

Up to 4 jobs can be displayed per row. If you have more than 4 ongoing jobs at once, you can click the three dots at the bottom of the cell to view all jobs for that day. This will switch the view from month view to timeline view.

Clicking any job will give you options to edit the start and end times, as well as to view the job directly in the system.

© Copyright 2025 Gojee App | Privacy


