Knowledge Base
Creating Invoices
Last updated on September 6th, 2023
View Job Invoices
To view the job invoice page, use the Job Actions button and select Invoice. This will direct you to the job invoice page.
If you have raised one or more invoices for the job, you will be able to see all the invoices and their relevant status as as detailed below:

The numbered items in the image above are described below:
- PDF Document link: Click on this to view and download a copy of the invoice in PDF format generated from Xero.
- Xero Deep Link: Click on the Xero Invoice No, which will take you inside Xero to the actual invoice (Note: you will need to login to Xero to access this).
- Email Invoice: Click “Email Invoice” button, and you will be provided an option to email the invoice through Gojee to your customers. See the section below on emailing invoices for more details.
- New Invoice: This button allows you to create a new invoice altogether for a customer.
- Invoice Status: Displays the status whether the invoice has been emailed to a customer.
Creating Invoices
To create a new invoice, you have two options:
- Select “Invoice” directly from a job’s Job Actions. This will direct you to the list of invoices for that job.
- You can click “New Invoice” from the top right of the job invoice page to generate an invoice from either:
- The BOM if the job is a Fixed Price job
- Whatever has been consumed onto the job if the job is a Do & Charge job.
- You can also click “Create Invoice from Quote” to pick a quote to replicate as a basis for an.
- You can click “New Invoice” from the top right of the job invoice page to generate an invoice from either:
- From the Navigation Dashboard, you can also click “Invoicing and Payments”, then choose “Create New Invoice”. From there, select the job number that you wish to raise an invoice for from the dropdown.
From either method, you will be directed to invoice creation page:
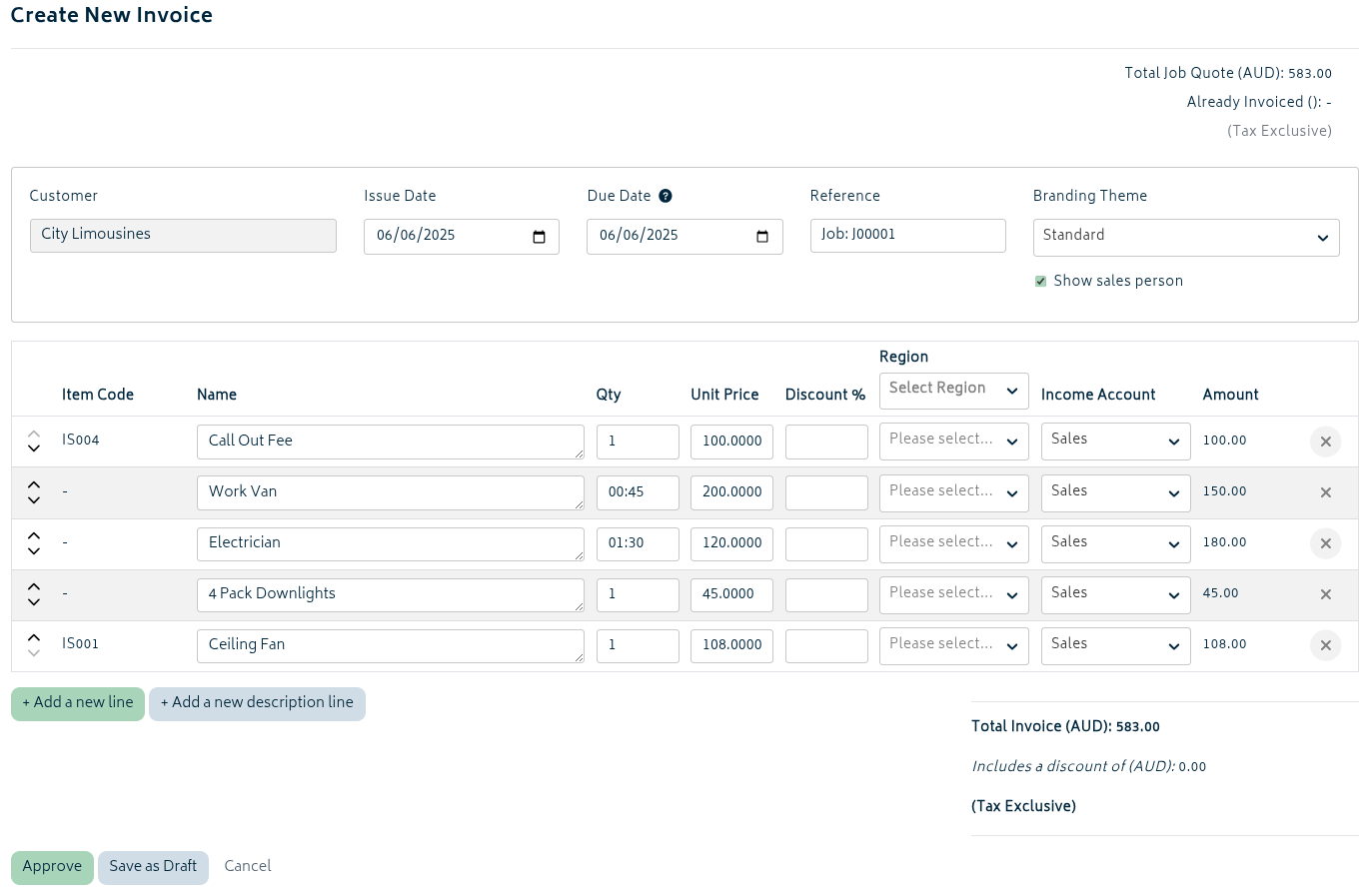
The items from the image above are described below:
- Issue Date: The day the invoice was sent out – this defaults to the current day, but may be backdated or postdated as required.
- Due Date: When the invoice is expected to be paid by. This can be set in Xero to default to a specific number of days from creation.
- Reference: This field populates as a combination of the customer PO number and job reference number from the Job Settings tab. This is an editable field so you can add or modify this text as required.
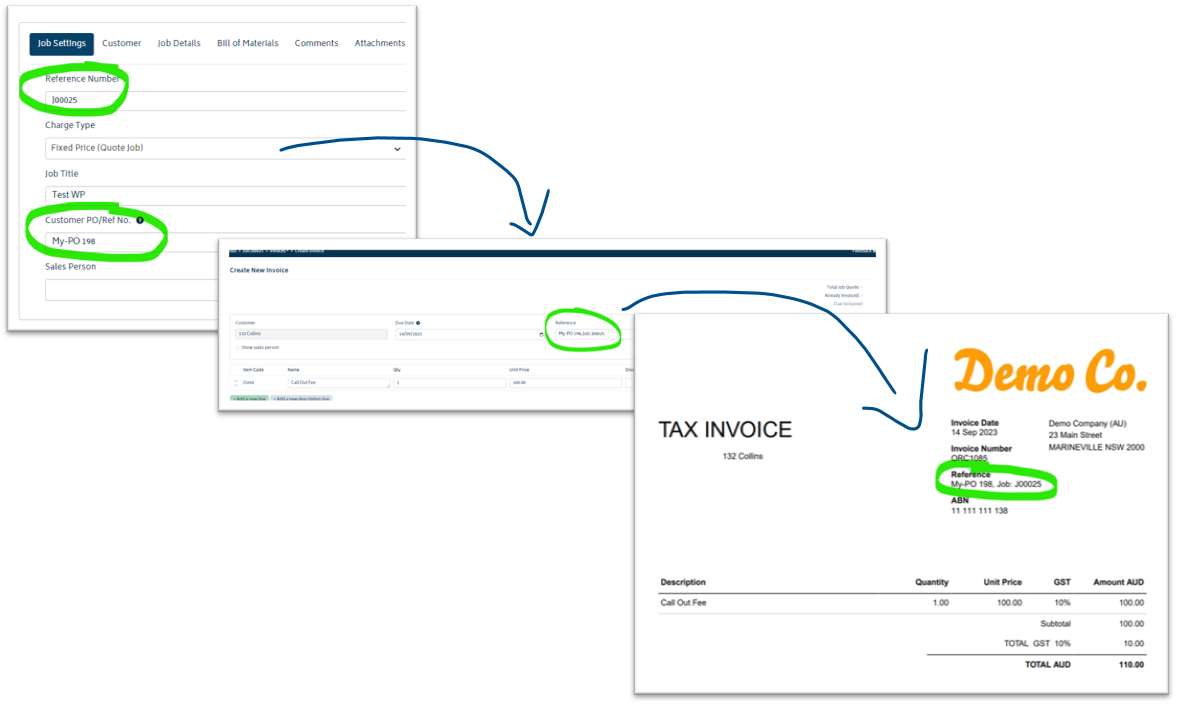
- Branding Theme: You can switch from the default organisation branding theme to a different one if required by this invoice. To learn about setting up Xero Branding Themes, please read over Xero’s article on the subject.
The name section that shows for each item on the invoice is driven off the following setting in order:
- If a user has made a change to the quote/invoice description of the item on the BOM, it will be the preferred line item name for the invoice:
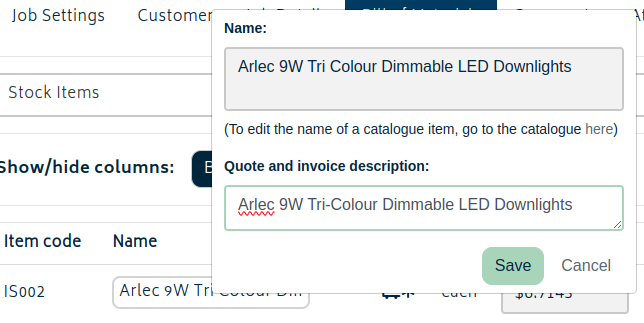
- If no change is made on the BOM , the the name defaults to the invoice/quote description for the item (if it exists):
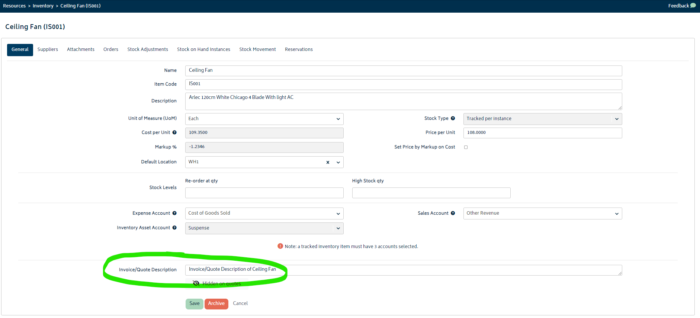
- Otherwise, the name will default to the name of the item from the catalogue:
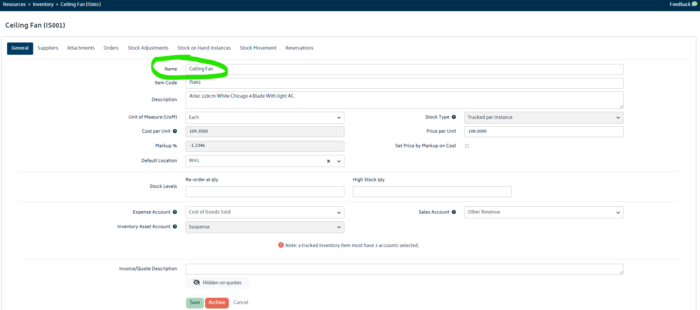
The (x) icon allows you to remove a line item altogether from an invoice. This will not remove the item from the BOM – it will simply remove the item off this particular invoice in case you need to split up and create multiple invoices for the job. If these items are removed, they will
“Add a new line” allows you to add an entirely new line item that wasn’t part of the actual Bill of Materials while creating a job.
- This is usually used for cases where you need to show the line item detail in a different format that doesn’t exactly match the BOM or add additional service charges.
“Add a new description line” allows you to add an additional text field where you may insert more details about an item or the invoice if you need to. This line will show on the invoice, but it won’t have a price attached to it.
After the invoice has been prepared, you have the following options to proceed:
- Approve: Clicking “Approve” will automatically create a new invoice in the system and make it payable.
- Save as Draft: Allows you to create a not-yet-payable invoice and update information as required before approval.
- Cancel: Will back out to the job invoice list and not save any of the changes made to the invoice.
After clicking “Approve” or “Save as Draft” you will be navigated to invoice page for that particular job.
Email Invoices
Clicking the Email Invoice button allows you to email invoices directly to your customers.
To email the invoice, follow these steps:

- Click on the email button
- Choose the document you’d like to send from the dropdown list:
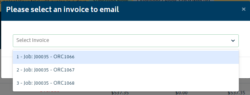
- You’ll be presented with the following modal:
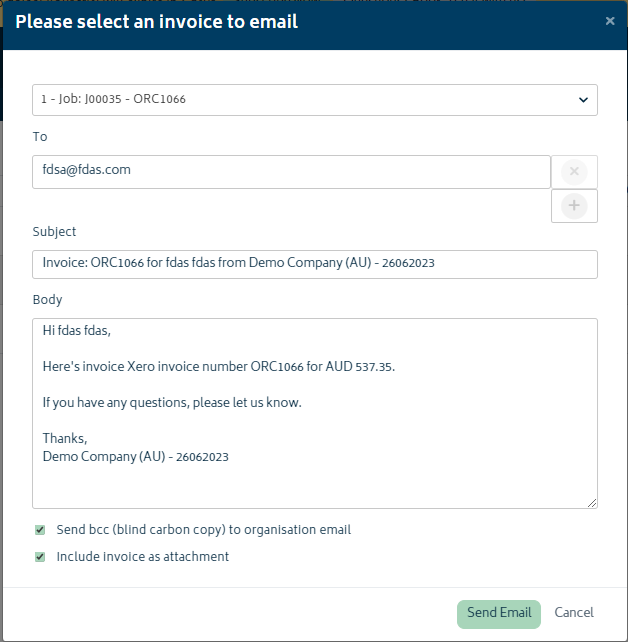
The Email will default to the customer’s email as set up in the customers section. A new email can be added, or the email can be changed. The subject will default to the dynamic text as shown, including the job number, the quote reference and the users (sender’s) organisation name. The body will default to the dynamic text as shown, including the quote reference and the price. Options to bcc the organisation email and include the quote as attachments are provided.
To send the email, hit the Send Email button. Once the invoice has been sent, the “Sent” envelope icon will become visible to show the invoice has been sent (if this status doesn’t show immediately, simply refresh the page):
View all Invoices for all Jobs
From the Navigation Dashboard, click “Invoicing and Payments”, then choose “View All Invoices”. Alternatively, select Reports > Invoices from the menu. This will direct you to the invoice list page:
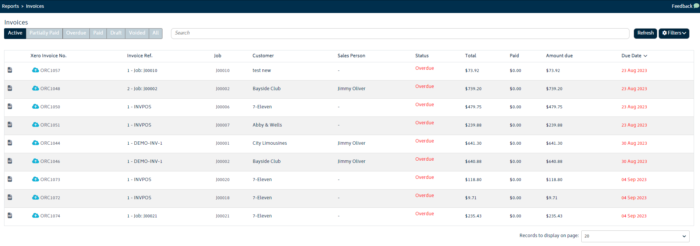
- You can toggle between different status(es) to view invoices in different stages in Xero. To view all the invoice at one go, you may select ALL. You can also type in job reference number, customer’s name or the invoice number itself in the search bar to search a particular invoice after clicking ALL.
- To edit any invoice, or to take a payment against it from within Gojee, simply click on the row in this table and the Invoice Edit page will open.

© Copyright 2025 Gojee App | Privacy


