Knowledge Base
Staff Timesheets
Last updated on May 12th, 2023
Introduction
Gojee can send timesheets directly through to Xero to save you time. Gojee uses times recorded in the system to populate the time records.
Prerequisites: Time tracking or time entry via the daily task review needs to be complete prior to preparing timesheets. Refer to Time Tracking for more information.
Prepare Xero Timesheets for Employees
This function will prepare timesheets for employees already in the Xero database. You will not be able to create a timesheet from this page for any workers added in Gojee directly from the staff page (i.e. contractors). For Xero timesheets, Gojee offers a workflow to review the time entries, submit the timesheet for approval and then post into Xero.
Note: You can review a summary of all times for non-Xero employees from the Time Summary report. Refer to Reports & Insights for more information.
To get started, navigate to HR Management and Prepare Xero Timesheets. From this page choose the Xero employee from the dropdown list:

Note that by default, only staff that are managed will be shown. Timesheet managers may deselect the option to show only managed staff to view timesheets for all staff.
Once the employee is selected, the list of timesheets will be shown. The pay periods of these timesheets will be synced from the payroll menu in Xero.
Note: If the timesheet for the current period is not available in Gojee, it is because there is a draft or completed Pay Run which already exists in the Xero file for this pay period. If the payroll is in draft status, you can “Delete Pay Run” from the Xero Pay Employees menu and then do a sync with Xero from Gojee to pull in the latest information:
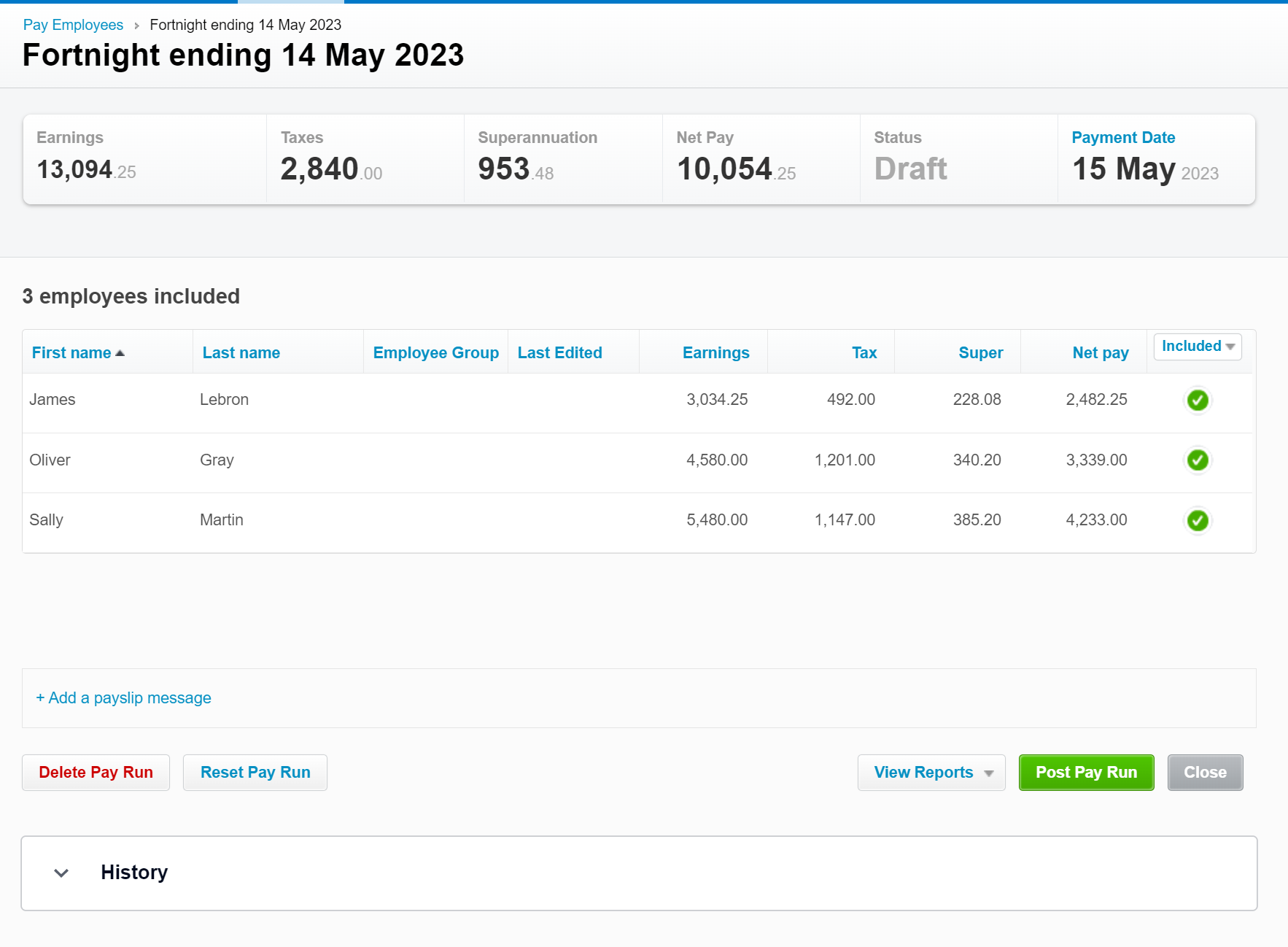
To Sync the changes with Gojee, go to the My Account menu in Gojee from the top right-hand menu and click on Sync Xero Now, and then select “Organisation Setup” from the dropdown provided.
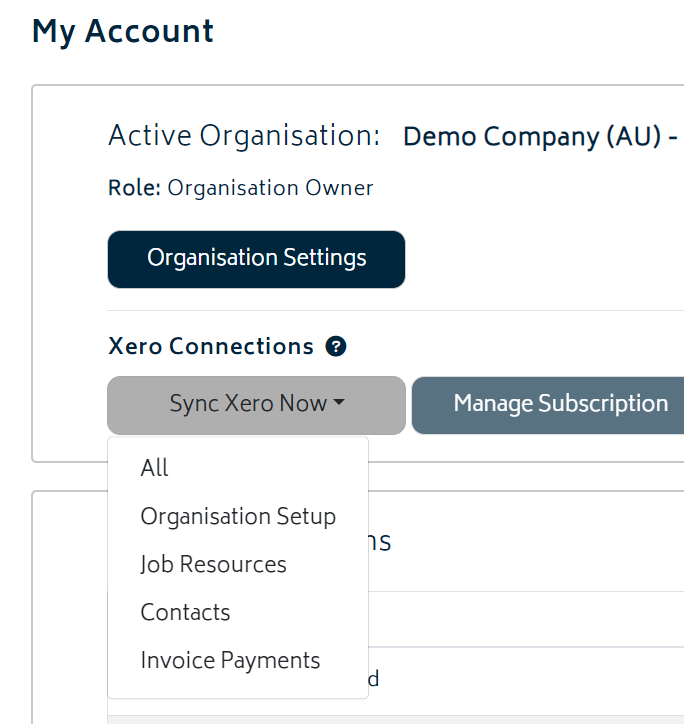
- Once the pay period is shown in Gojee for the employee, click on the Edit icon on the right of the row corresponding to the pay period to process the pay run.

- Once you click on the edit icon, it will bring up the following screen:
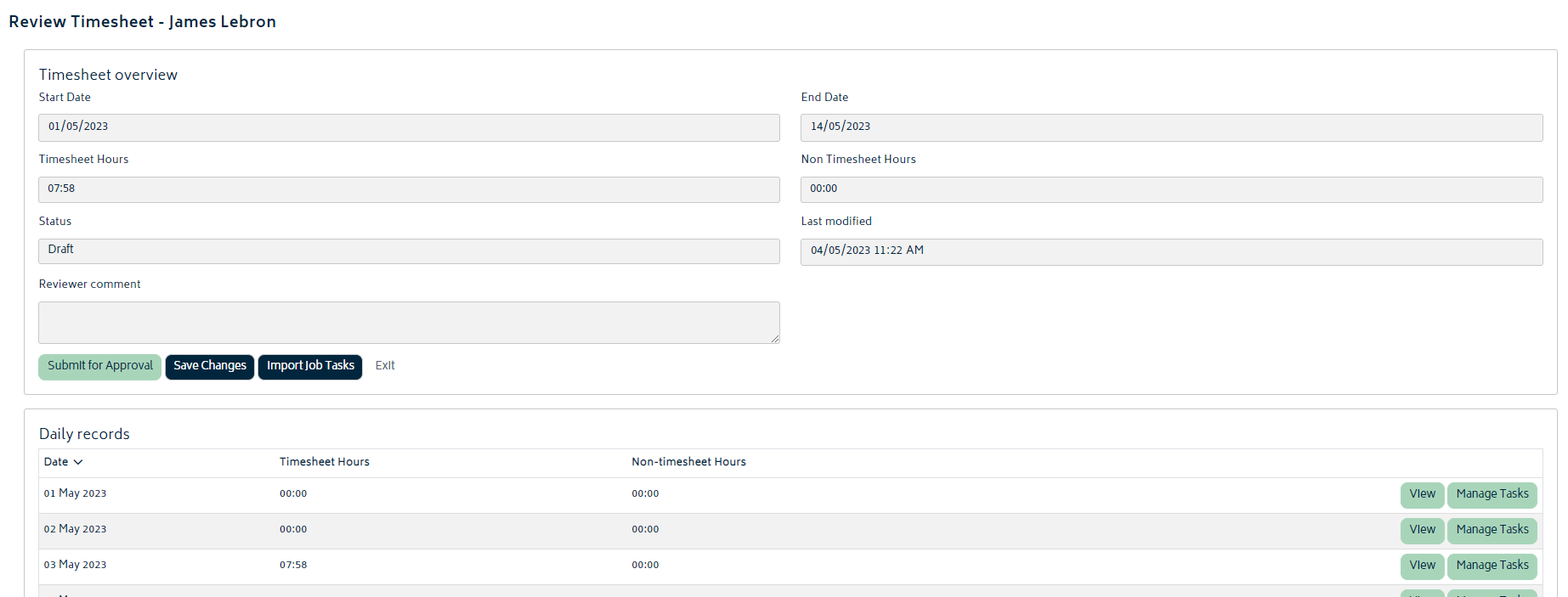
- Before processing any time information, click on the Import Job Tasks button to pull all of the latest time records onto the payrun.
- Once the data is loaded, there will be a row in the daily records section for each day in the pay period. The total timesheets and non-timesheet hours will be shown for each day.
The Manage Tasks Button
Click on the manage task button to navigate to the daily task review page for the employee for the day. Making changes to this page will update both the timesheet and the job costs at the same time. This is the suggested workflow to edit times on the timesheet prior to submitting the timesheet for review:
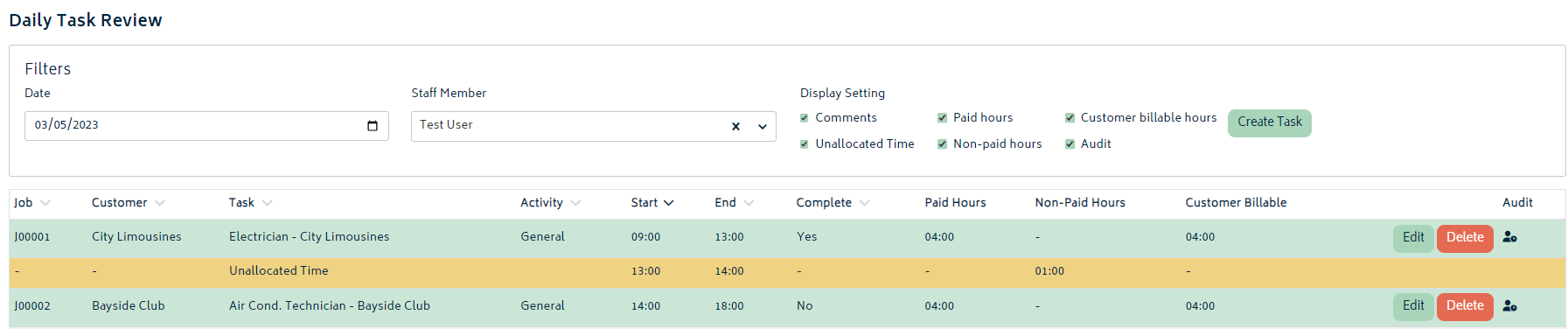
Once you’ve made the changes to the time entries, navigate back to the timesheet page and be sure to click on Import Job Tasks to get the latest changes in the timesheet module.
The View Button
Click on the View button from the Timesheet page to see a summary list of the tasks for each day.
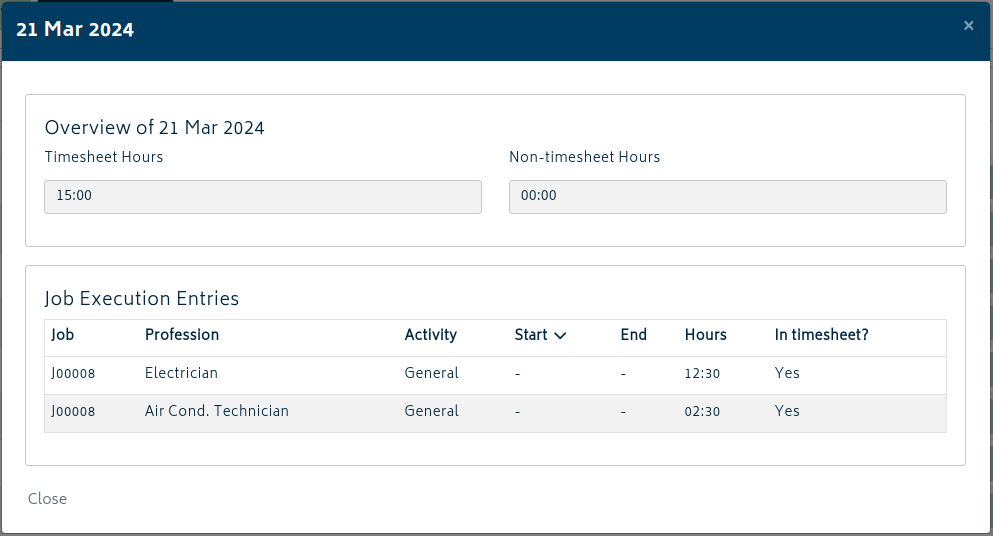
It allows you to see the breakdown of individual logged times, and how they were logged into the sheet – whether by job execution or by bulk entry.
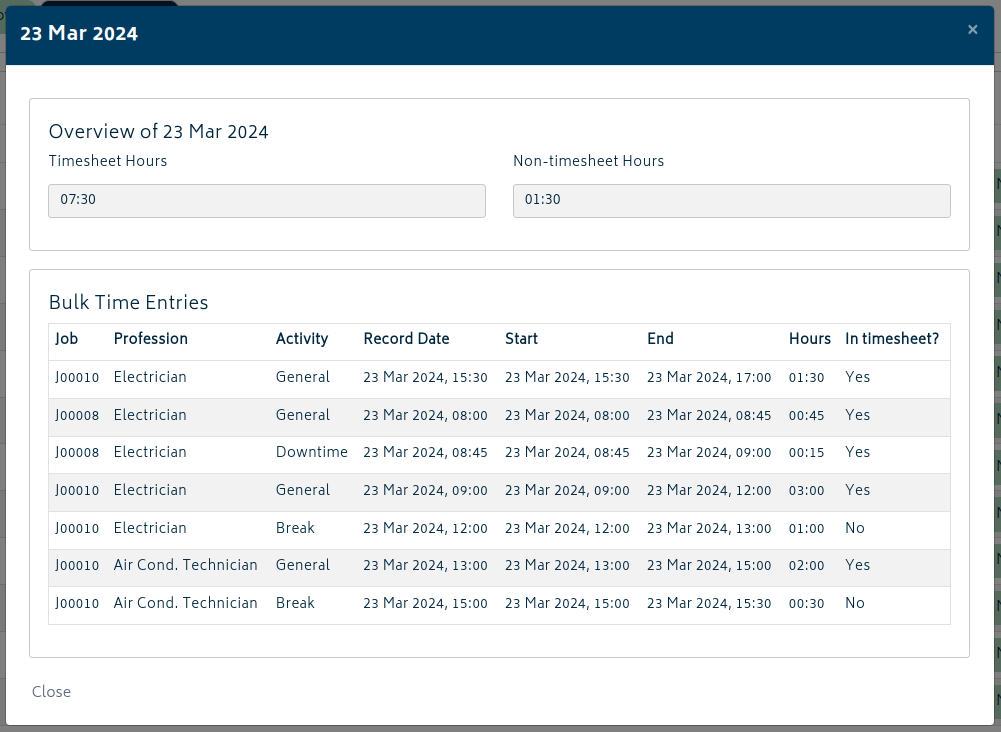
Time Summary Report
Navigate to Reports and Insights > Time Summary and the report page will be shown. This report will show times for both employees and contractors. From this page you can select a date range and a worker and then hit Generate Report. The report can also be exported to a CSV file by clicking on the Export Report button.
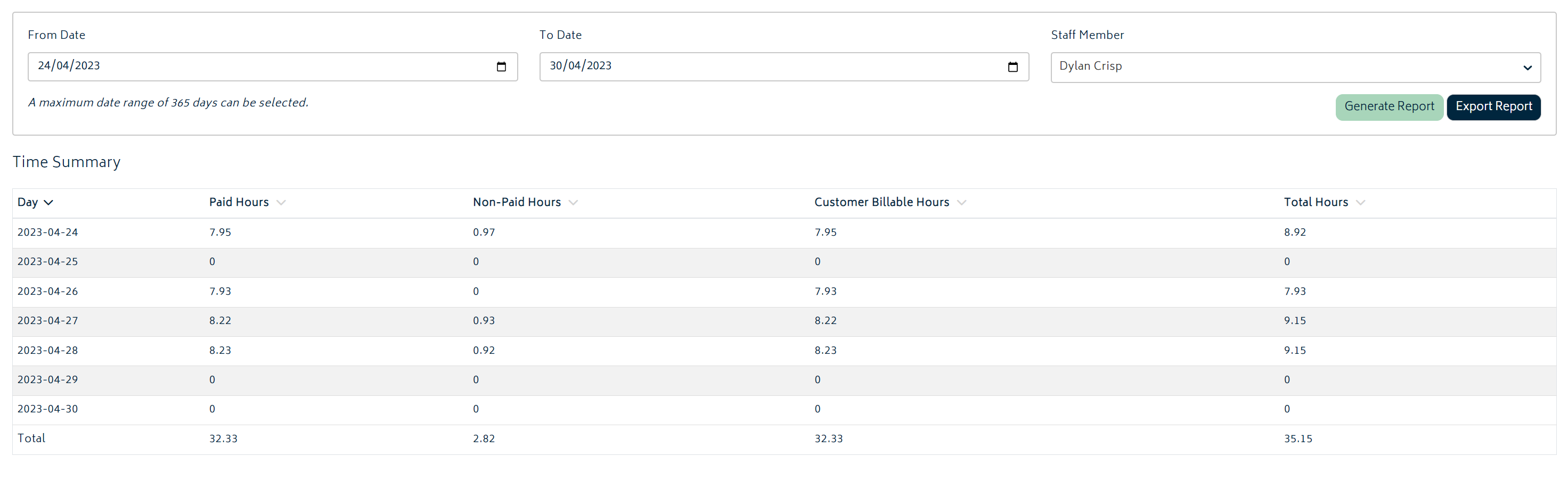

© Copyright 2025 Gojee App | Privacy


