Knowledge Base
About Organisation Add-ons
Last updated on April 12th, 2024
Introduction
The base system Gojee has to offer can be supplemented by optional add-on packages. These packages expand the functionality of Gojee and allow your organisation to customise our system to your needs.
At present, Gojee offers integration with Square payments for card/online payment handling, Cost Adjustments and WIP accounting, support for multiple currencies, support for multiple units of measure (MUoM), progress claims and retentions, and a Xero invoice assignment feature. Please contact us if you are unsure about these, or if you would like us to develop more add-ons.
Found in Organisation Setup, the add-ons tab provides options to turn on advanced features and modules to help you do more.
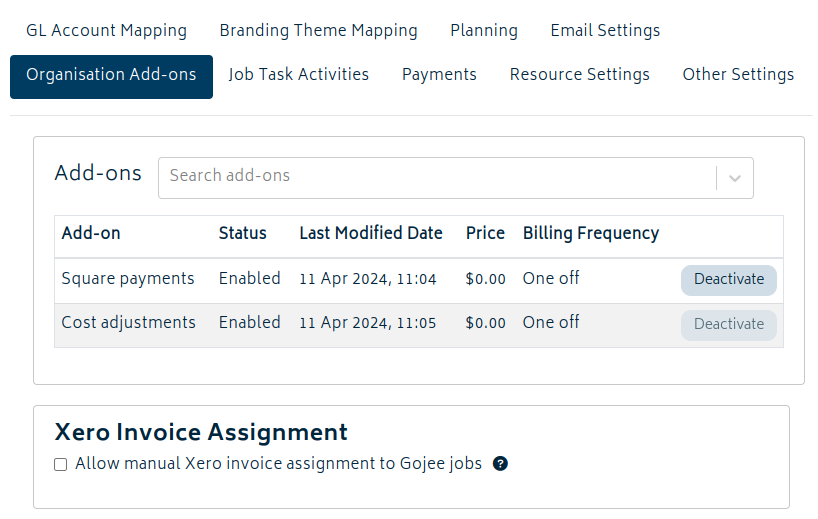
Organisation Add-ons
To turn on a feature, simply select it from the dropdown and it will display in the list of add-ons. You must complete required setup in order to save the page and mark the feature as enabled, although this varies depending on the add-on.
The following sections give a brief overview of what each add-on is and what you need to set up to use it. Larger add-ons have their own articles which will be linked at the bottom of this page.
> Square Payments
Monthly cost: Free of charge
While there is no additional cost for using this feature from Gojee, there will be a standard transaction fee charged by Square for payments processed on their platform, similar to other payment platforms. Refer to the section on Deposits and Payments if you wish to learn how to take payments using this feature in Gojee.
Once you have enabled the Square payment feature, you will need to choose a card payment account on the GL account mapping tab of Organisation Setup and save the page:
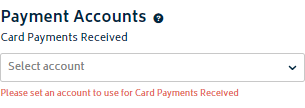
You will not be able to save the change and enable Square payments without selecting an account. Please speak with your bookkeeper or accountant for advice on which account to select if you’re unsure. Typically, this would be the bank account that Square payments are deposited into (i.e. the bank account you nominate with Square when setting up your account with them), however you may also want to reconcile these payments into a clearing account, or some other account depending on your processes.
You will also need to complete additional setup on the “Payments” tab to set your Square account details. Refer to the Square Payments article for more information on how to complete this.
> Custom Activities
Monthly cost: Free of charge
This is an add-on that allows you to further customise the types of activities available to choose from when recording time against a task and have granular control over how many hours are billed to which earning rate. When enabled, more options will show up under the Job Task Activities tab under Organisation Settings.
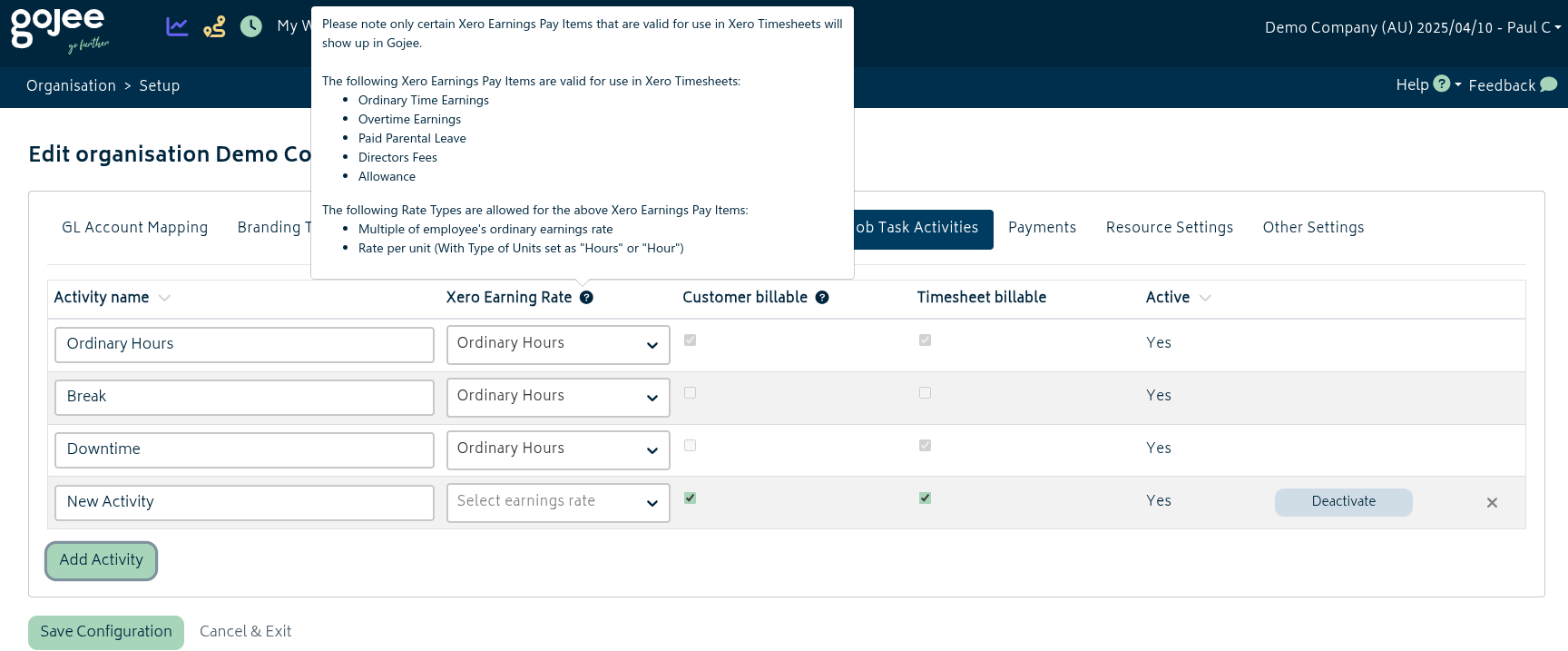
Rather than time being calculated based on earning rate allocation rules per staff, each activity will now have a Xero Earning Rate associated with it. By setting this, time will be able to be directly billed in Gojee (and sent to Xero) based on different rates. This is useful for more complicated time tracking setups, such as weekend rates, after-hours rates, holiday rates etc. For each task, you can freely set it as being customer billable and timesheet billable, timesheet billable only, or not billable.
Please note only certain Xero Earnings Pay Items that are valid for use in Xero Timesheets will show up in Gojee. The following Xero Earnings Pay Items are valid for use in Xero Timesheets:
- Ordinary Time Earnings
- Overtime Earnings
- Paid Parental Leave
- Directors Fees
- Allowance
The following Rate Types are allowed for the above Xero Earnings Pay Items:
- Multiple of employee’s ordinary earnings rate
- Rate per unit (With Type of Units set as “Hours” or “Hour”)
Enabling this add-on will disable the option to set earning rate allocation rules, as time will now be directly and manually billed to the individual activity. Each activity (beyond the base activity) can be enabled and disabled at any time.
On the staff’s page, you’ll be able to set the cost individually in Gojee for each of the activities.
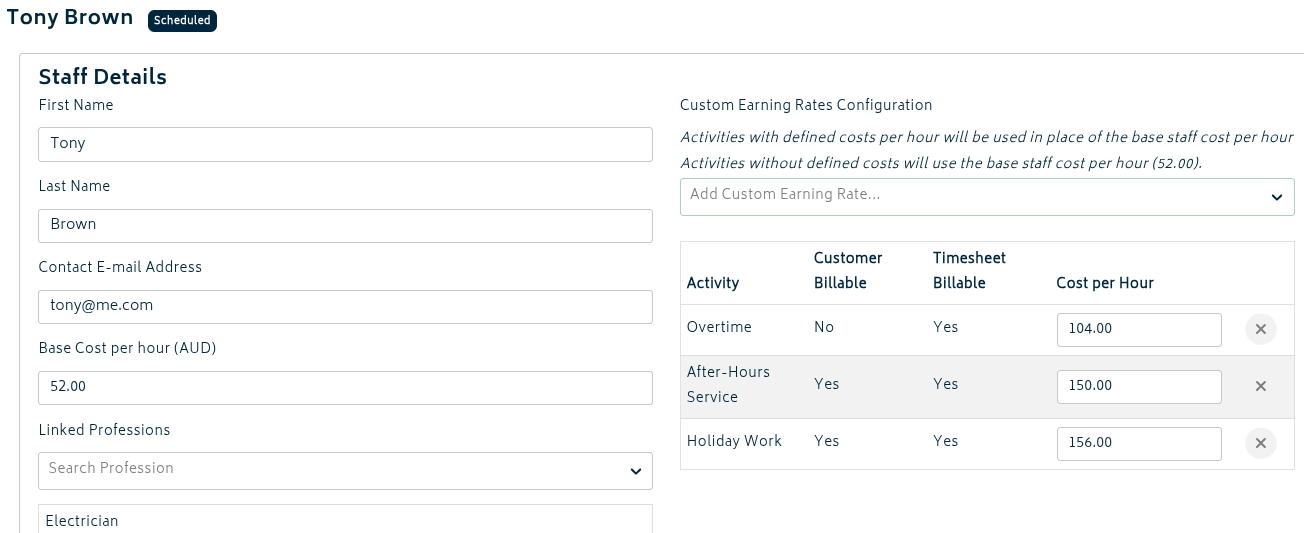
These costs will not be sent across to Xero – they are used in Gojee for tracking costs more granularly. If you are using “Set Price by Markup on Cost” on the profession and are doing a Do & Charge job, these costs will also be reflected in the prices charged to the customer.
> Manufacturing Management
Monthly cost: Free of charge
Manufacturing Management is a feature-rich module that enables inventory items to be produced in-house instead of purchased. The flow of how this works is similar to purchasing, but with a customisable job component in the middle that works in a similar way to how customer jobs work.
Items can be produced for jobs or for stock – and if produced for stock, they can also be used as components/ingredients to create other items.
A general overview of how things work if this module is enabled:
- Job templates can be set to be “Manufacturing Process” type. Doing this allows them to be linked to inventory items as their manufacturing recipe.
- Supply source of tracked-as-aggregate or tracked-per-instance items can be set to “Manufactured”, which changes them to appear on Production Orders rather than Purchase Orders.
- Production Orders can be created from customer jobs or from the Production Order list. These production orders are then used by manufacturing jobs to generate their Bill of Materials.
- Manufacturing Jobs can be created from the manufacturing job list or directly from the production order.
- These are similar to customer jobs in terms of flow, but skip the quoting and invoicing steps.
- Items and profession time usage are consumed onto the job to record costs.
- Once everything has been recorded for the job, outputs can be received via a Goods Receipt created from the job.
- Items received via a manufacturing job’s Goods Receipt will be received to stock or be consumed onto the associated customer job the Production Order was created from.
By enabling this module, you will be able to accurately track the costs, materials, and labour hours that go into producing items and better represent the different stages of production in your organisation.
For more information, start with the Manufacturing Management: Inventory section.
> Cost Adjustments
Monthly cost: Free of charge
Turning on Cost Adjustments helps you to more accurately keep track of the money flow in your business by separating out cost of sales and operating expenses into their own accounts to draw from and send money to. It also allows for WIP accounting for costs at various stages of your jobs. This is another feature that incurs no additional cost for use. However, please speak with your bookkeeper or accountant for advice on whether to turn this on or not. It is irreversible and cannot be removed as soon as the page is saved.
Once activated, you will be able to set up the accounts. Again, check with your bookkeeper/accountant for assistance with which accounts to choose.
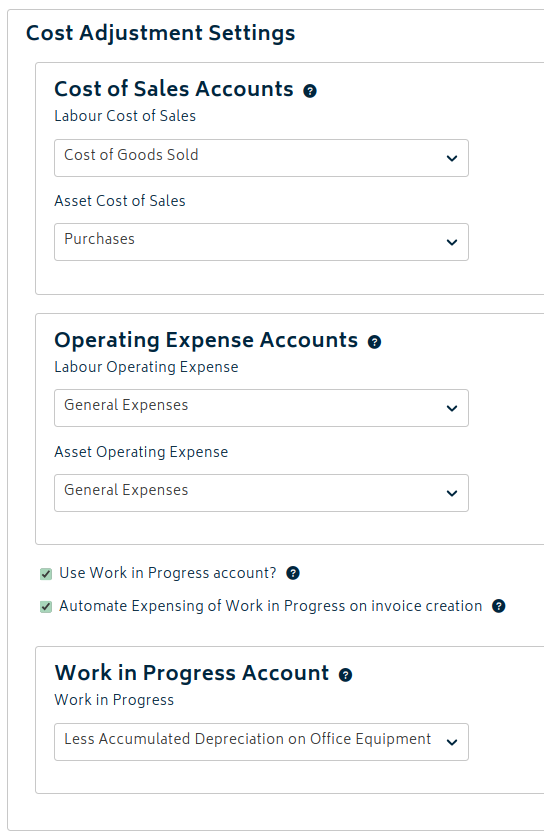
Here’s a brief overview of what you can expect from this module. For more information on how to set this up, please refer to the Cost Adjustments Settings page.
Cost of Sales
Job costs will be posted to these accounts. Only direct cost accounts can be selected here. This will allow you to better keep track of the day-to-day costs that directly contribute to your sales and jobs.
Operating Expenses
Job costs are pulled from these accounts. The hours your employees spend on jobs will be categorized as cost of sales, rather than being lumped together in a single salary expense category. The expense accounts for inventory are managed on a per-item basis.
WIP Accounting
If you’d like to turn on the WIP accounting feature, again, please speak with your bookkeeper or accountant for advice. The WIP accounting feature is useful for accounting when you have a process that requires intermediary steps or require greater control over the timing of your costs. It allows you to capture job costs and hold them in an asset account while the job is running. These costs can then be expensed to Cost of Sales at the appropriate time. To enable it, just enable the checkbox below the Cost of Sales and Operating Expenses account selection boxes. This is a reversible process. However, if there are outstanding transactions, it will not be able to be disabled.
For more information on the Cost Adjustments module, please read over the Cost Adjustments section. There is more than one article, so please make sure you read over the whole section.
> Progress Claims and Retentions
Monthly cost: Free of charge
Turning on Progress Claims and Retentions allows your business to invoice in a different way to the standard process of invoicing specific items on a job. Once enabled, each job will have a new section in the General tab to set the job’s value and retention amount.

When retentions are tracked for a job, the available style of invoices will change from standard to Progress/Retention invoices.

If you want to read more about how to set this add-on up, please refer to the Progress Claims and Retentions article for more information.
> Multi-Currency
Monthly cost: Free of charge
If you purchase from international suppliers, you will likely have to deal with them billing you in a different currency.
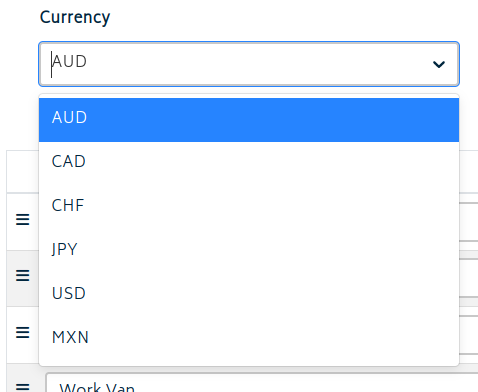
The Multi-currency add-on allows you to:
- Import contact currencies set via Xero
- Change estimates, quotes, invoices to any currency available among contacts
- Create purchase orders and raise supplier bills in that supplier’s currency
- Send billed and invoiced amounts across to Xero in the specific currency of that transaction
Once the add-on has been activated, there are no further settings necessary in the Organisation Settings page. If your contacts are already set up with their respective currencies in Xero, you’re ready to go. If you still need to set up your customers and suppliers, please refer to the Multi-currency article for more information.
> Multiple Units of Measure (MUoM)
Monthly cost: Free of charge
If you purchase raw materials, break down packages into individual items, or have different measures than your suppliers, this add-on will help you manage your inventory.
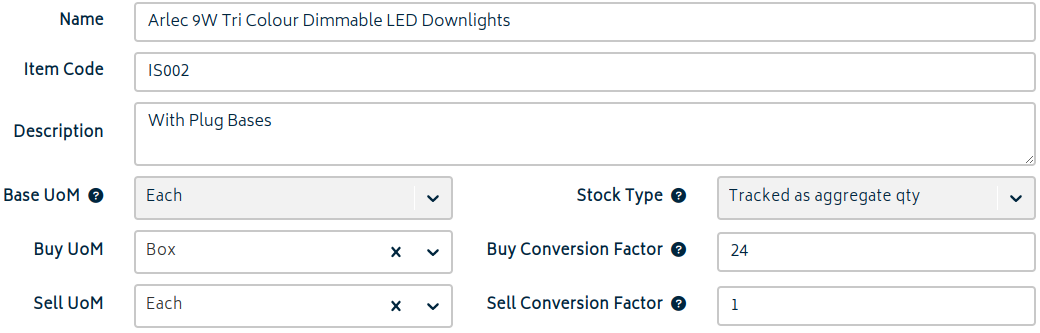
This add-on enhances the inventory with additional units of measure and conversion factors for purchasing and consumption of tracked items. This allows you to purchase a box of items and sell them individually, track fabric by rolls and sell specific lengths to customers, perform processing on items and account for wastage, etc.
For more information, please refer to the Multiple Units of Measure (MUoM) article.
> Xero Invoice Assignment
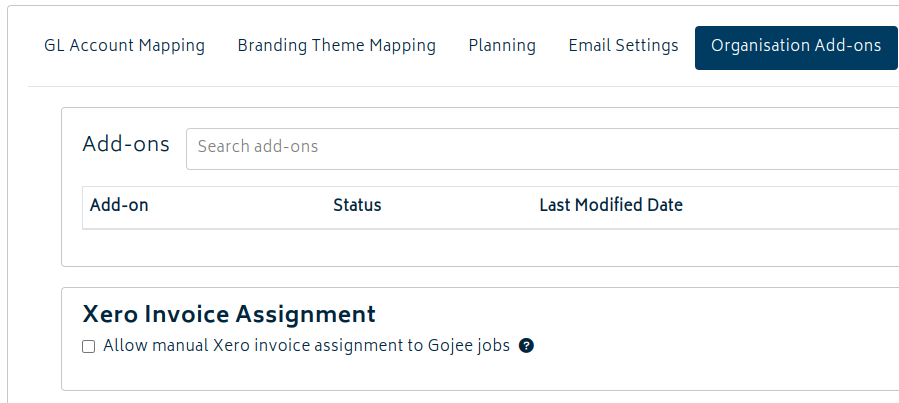
The tick box below the add-ons table relates to invoicing. This option allows you to pull approved and paid invoices created in Xero into Gojee and assign them to a Gojee Job. Enabling this option will add a button to the job invoice page which will allow users to select a Xero invoice and assign it to the selected job, as per the image below:
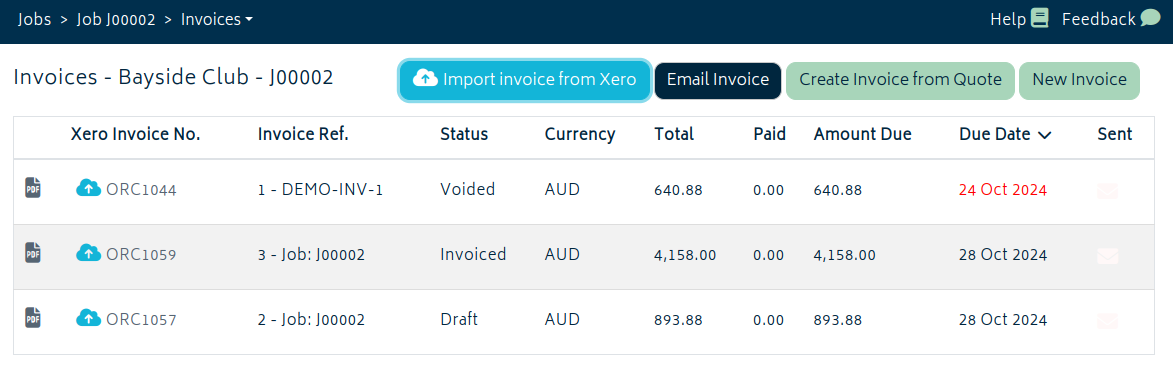
When selected, you will have the option to paste either the URL or the UUID string of the invoice. You can copy this from the address bar of your browser. If an incorrect form of the invoice link is presented (eg. the one to share to an external party) then you will not be able to import the invoice.
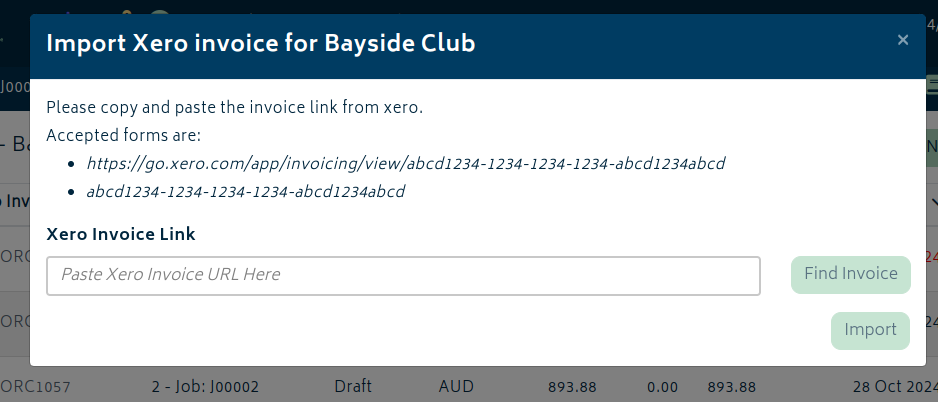
Navigation
Go to the relevant content sections for each add-on:

© Copyright 2025 Gojee App | Privacy


